ここではWordPressの管理画面(ダッシュボード)にある、「設定」の7つの項目を設定していきます。
はじめてやる人は意味とか説明を全部理解しようとするとか~なりの時間がかかってしまう。(はず)
なので、一番最初に必ずやること「一般設定」と「パーマリンク設定」以外は正直すっとばして大丈夫です。
私の個人的なおすすめの設定も書いてありますので、はじめてでよくわからないよって方はそれをまねしてみてください。
管理画面(ダッシュボード)への行き方
管理画面(ダッシュボード)への行き方は3通りあります
①ブラウザ(Google Chrome)などのお気に入りから直接飛ぶ
通常はお気に入りから飛ぶのが一番楽です
②ブログのトップページから行く
ブログトップ画面の左上のサイト名が書いてある所の「ダッシュボード」をクリックする
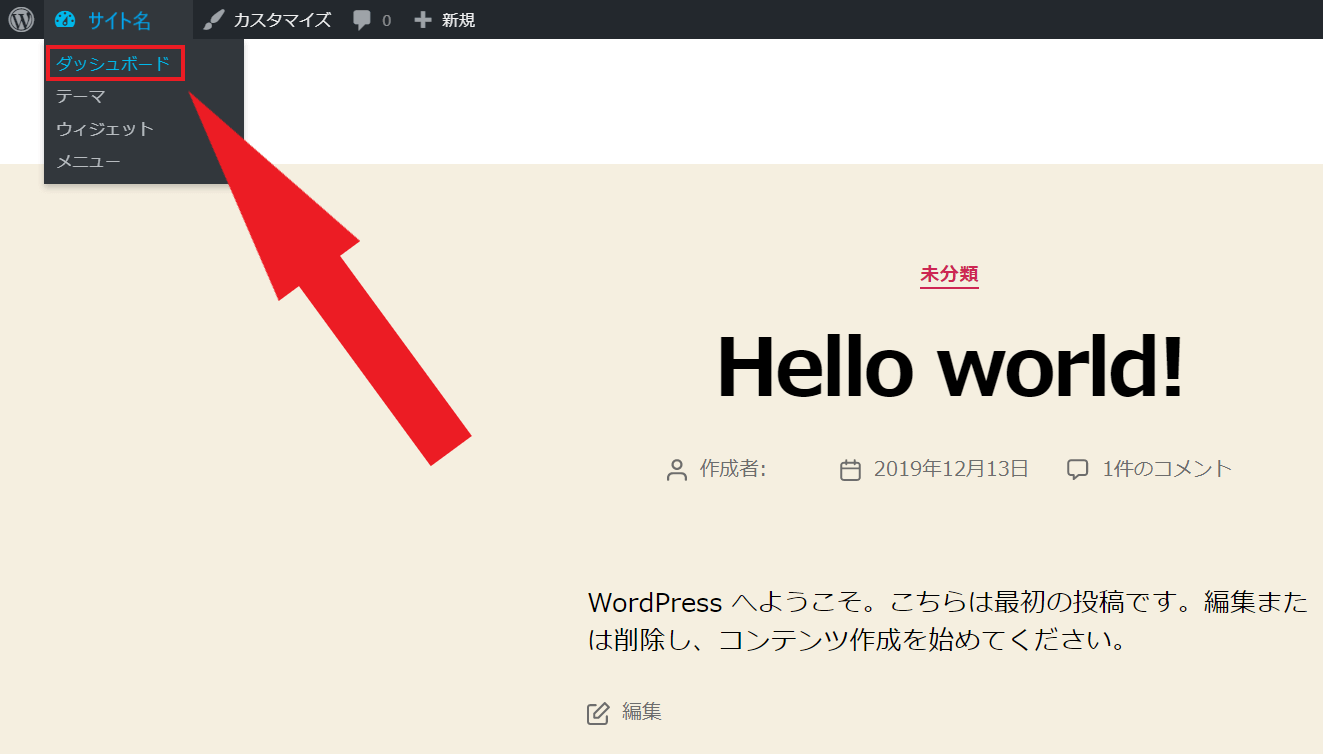
③レンタルサーバーの管理画面から行く(エックスサーバー)
エックスサーバーのサーバーパネルにログインして「WordPress簡単インストール」をクリック
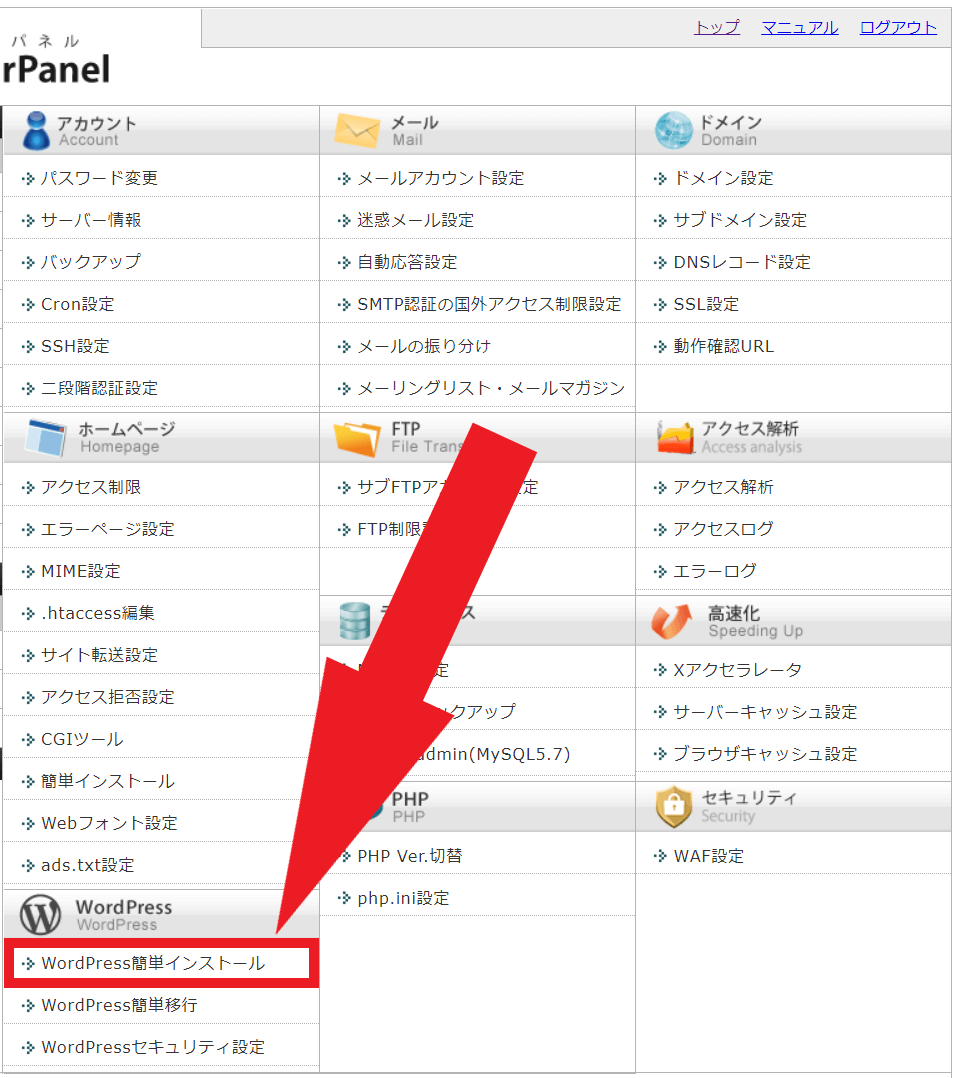
対象ドメインの「選択する」をクリック
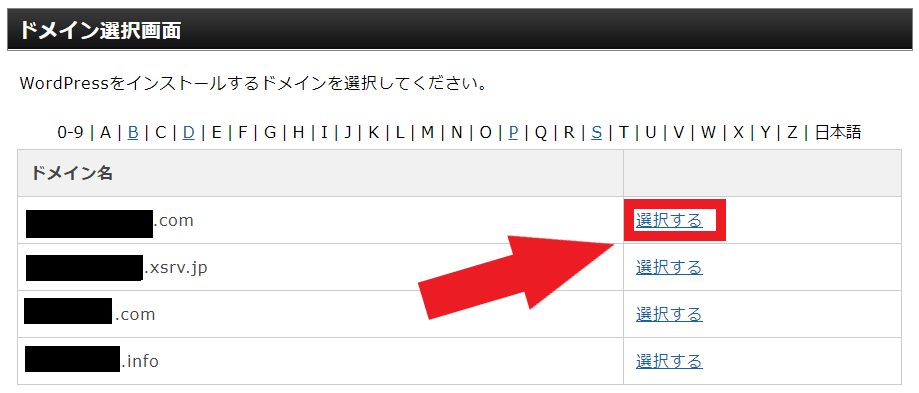
「管理画面URL」の右に書いてあるリンクをクリック
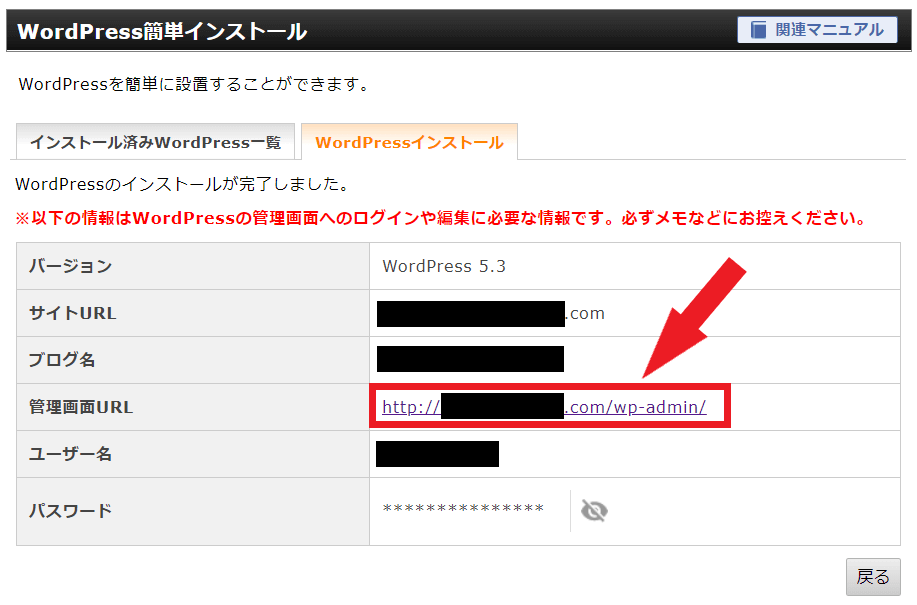
これで管理画面(ダッシュボード)に行くことができました
ダッシュボード左下の設定から、各項目を選ぶことができます
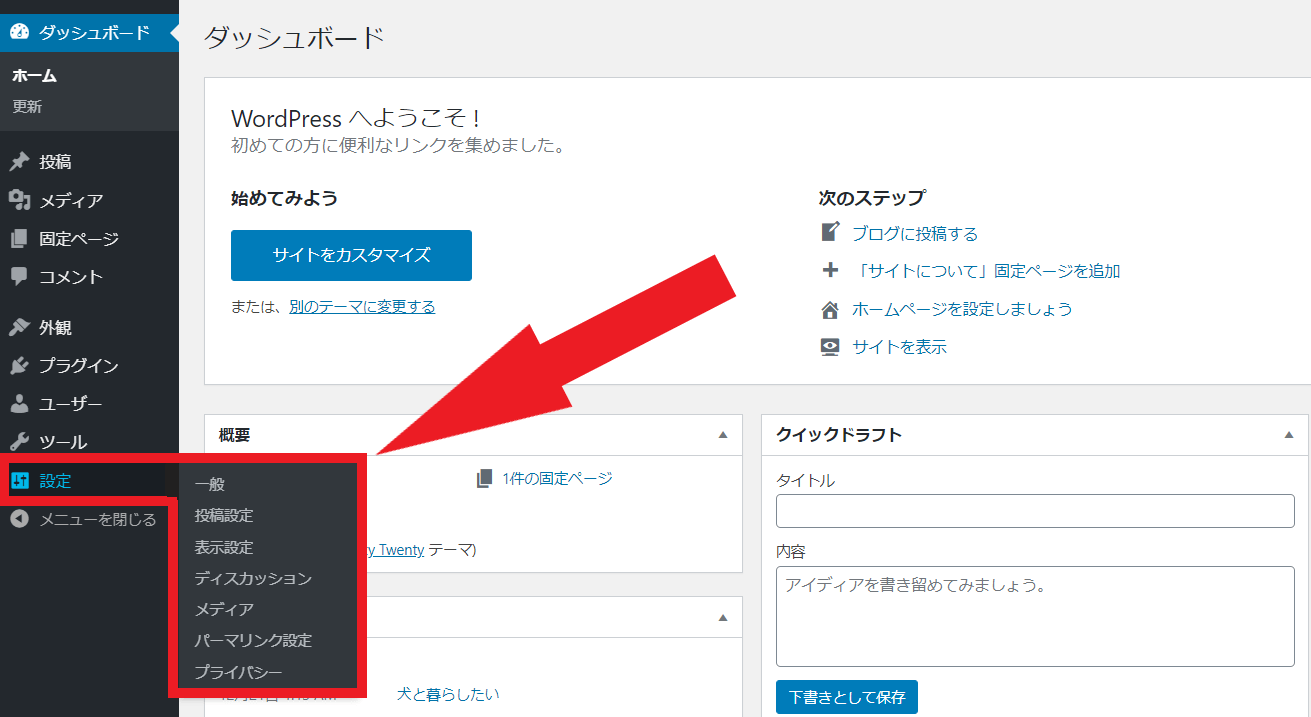
「一般設定」のおすすめ設定 (重要)
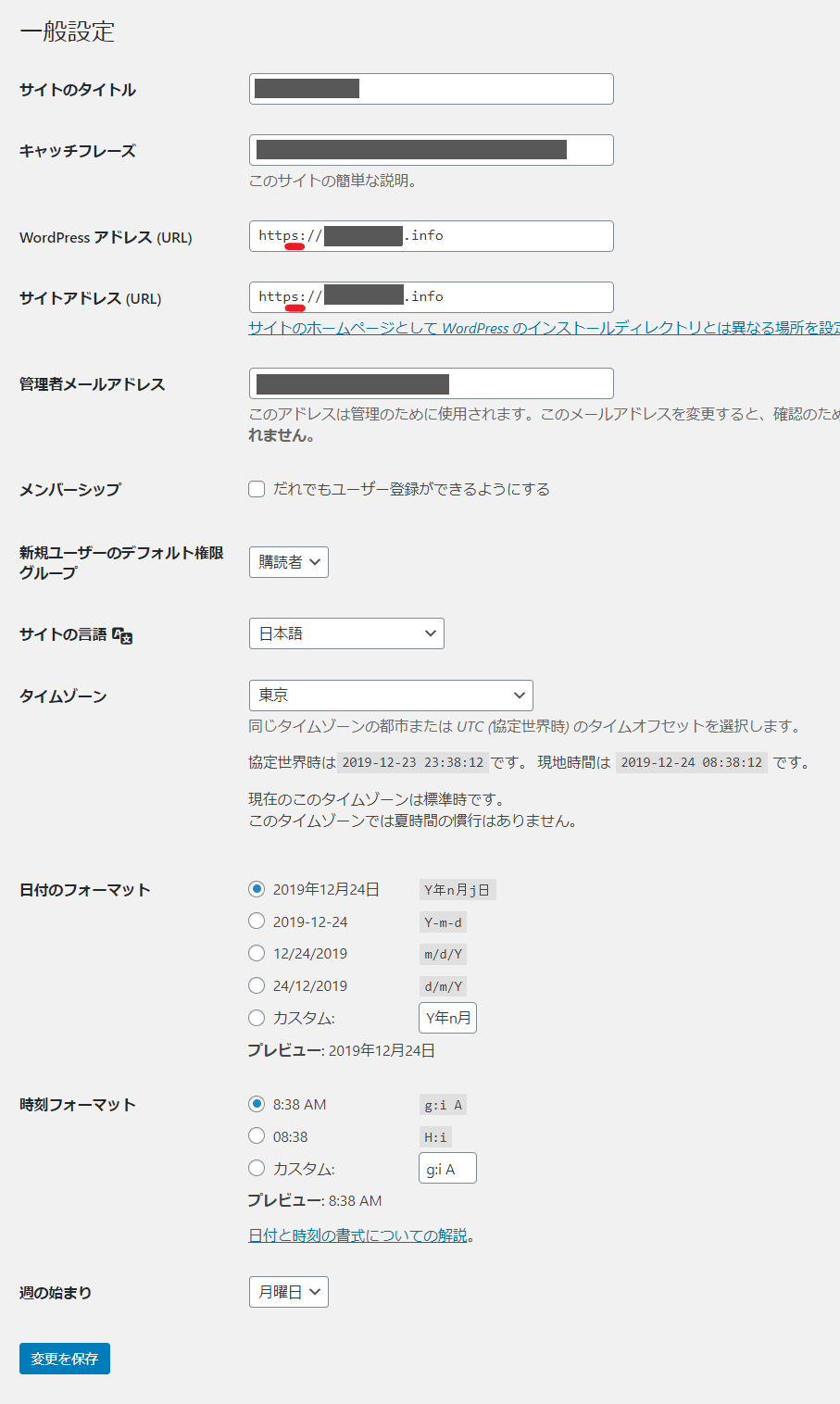
| 項目 | おすすめの設定 | 簡単な説明 |
| サイトのタイトル | サイトのタイトル名 | あとから変更可能 |
| キャッチフレーズ | サイトの説明 | 自分のサイトがどんなものなのかを簡単に書く。 あとから変更可能 |
| WordPressアドレス(URL) | サイトのURL | 必ず http:// の部分を https:// に変更 |
| サイトアドレス(URL) | サイトのURL | 必ず http:// の部分を https:// に変更 WordPressアドレスと同じURL |
| 管理者メールアドレス | 自分が使っているメールアドレス | サイトにお問い合わせがあった時にこのメールに来る |
| メンバーシップ | チェック無し | |
| 新規ユーザーのデフォルト権限グループ | 購読者 | サイトを複数人で使いたい場合の設定。 とりあえずはこのままで良い |
| サイトの言語 | 日本語 | |
| タイムゾーン | 東京 | |
| 日付のフォーマット | 好きなもの | |
| 時刻フォーマット | 好きなもの | |
| 週の始まり | 好きなもの | ブログにカレンダーを設置することができるのですが、その時の設定です |
最後に「変更を保存」をクリック
「投稿設定」のおすすめ設定
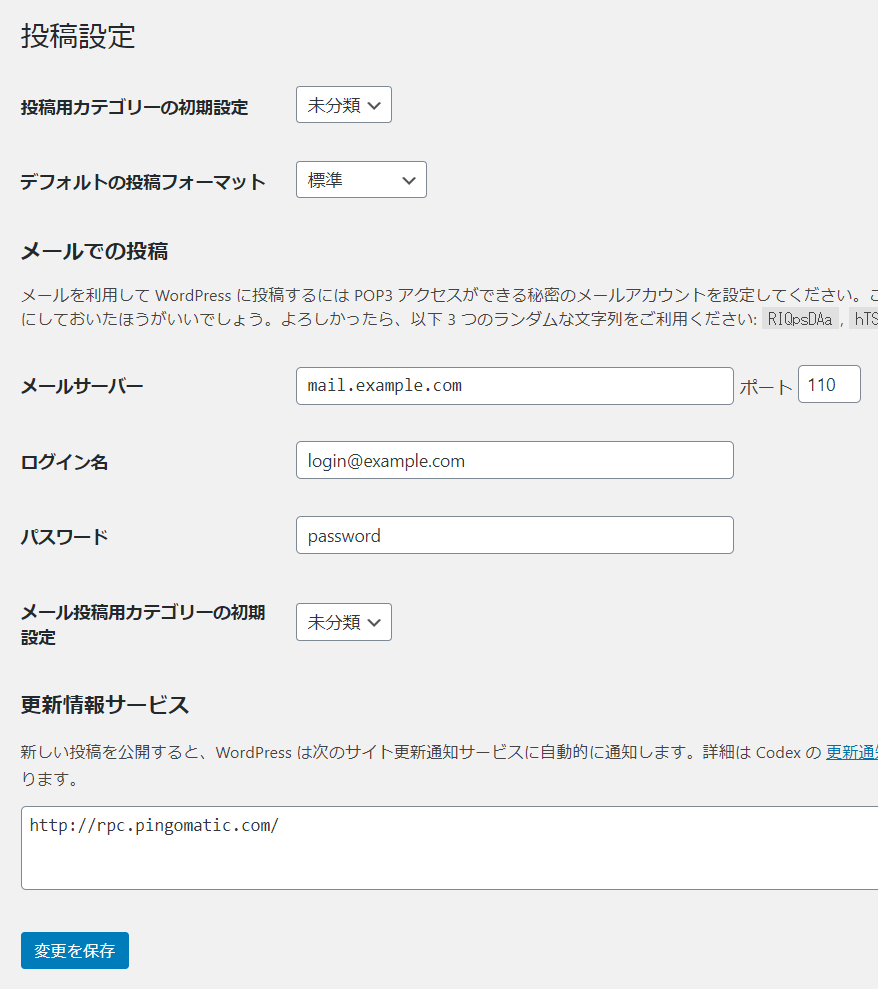
| 項目 | おすすめの設定 | 簡単な説明 |
| 投稿用カテゴリーの初期設定 | 未分類 | 投稿した記事はカテゴリー分けすることができる。 このままだと「未分類」というカテゴリーに入った状態の記事が公開されるが、カテゴリーは自分で何個も作ったり消したり、記事を投稿したあとも全部変更可能なので最初はこれで良い |
| デフォルトの投稿フォーマット | 標準 | 投稿する記事の種類によって、記事の形を変えられる。上級者向け。 |
| メールサーバー | mail.example.comポート110 | メールで記事を投稿できる機能。使わないのでそのままにしましょう |
| ログイン名 | login@example.com | そのまま |
| パスワード | password | そのまま |
| メール投稿用カテゴリーの初期設定 | 未分類 | そのまま |
| 更新情報サービス
| http://rpc.pingomatic.com/
| 記事を投稿した時に、色々なサイトに「記事を投稿したよ」と伝えてくれるサービス。そのままで良い。 |
最後に「変更を保存」をクリック
「表示設定」のおすすめ設定
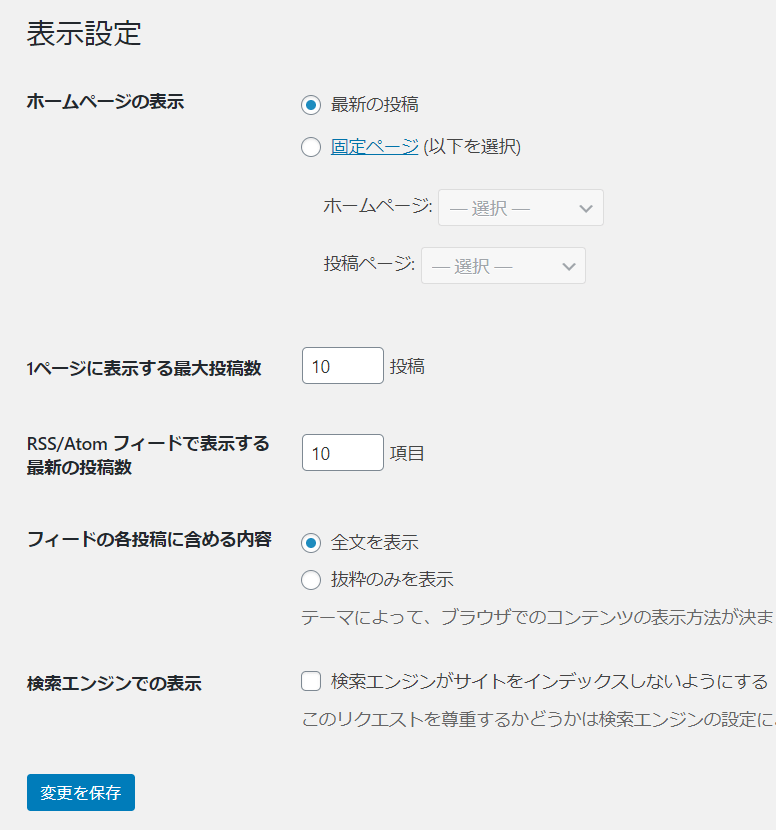
| 項目 | おすすめの設定 | 簡単な説明 |
| 最新の投稿 | 最新の投稿 | サイトのトップ画面に新しく投稿した記事が並ぶ設定 |
| 固定ページ | チェック無し | |
| 1ページに表示する最大投稿数 | 10 | サイトのトップ画面に、投稿した記事を何記事表示させるのか。5~10記事がいいでしょう |
| RSS/Atom フィードで表示する最新の投稿数 | 10 | このまま |
| フィードの各投稿に含める内容 | 全文を表示 | このまま |
| 検索エンジンでの表示 | チェック無し | 必ずチェックを外して空白にしましょう。作ったサイトが公開されなくなってしまいます |
最後に「変更を保存」をクリック
「ディスカッション」のおすすめ設定
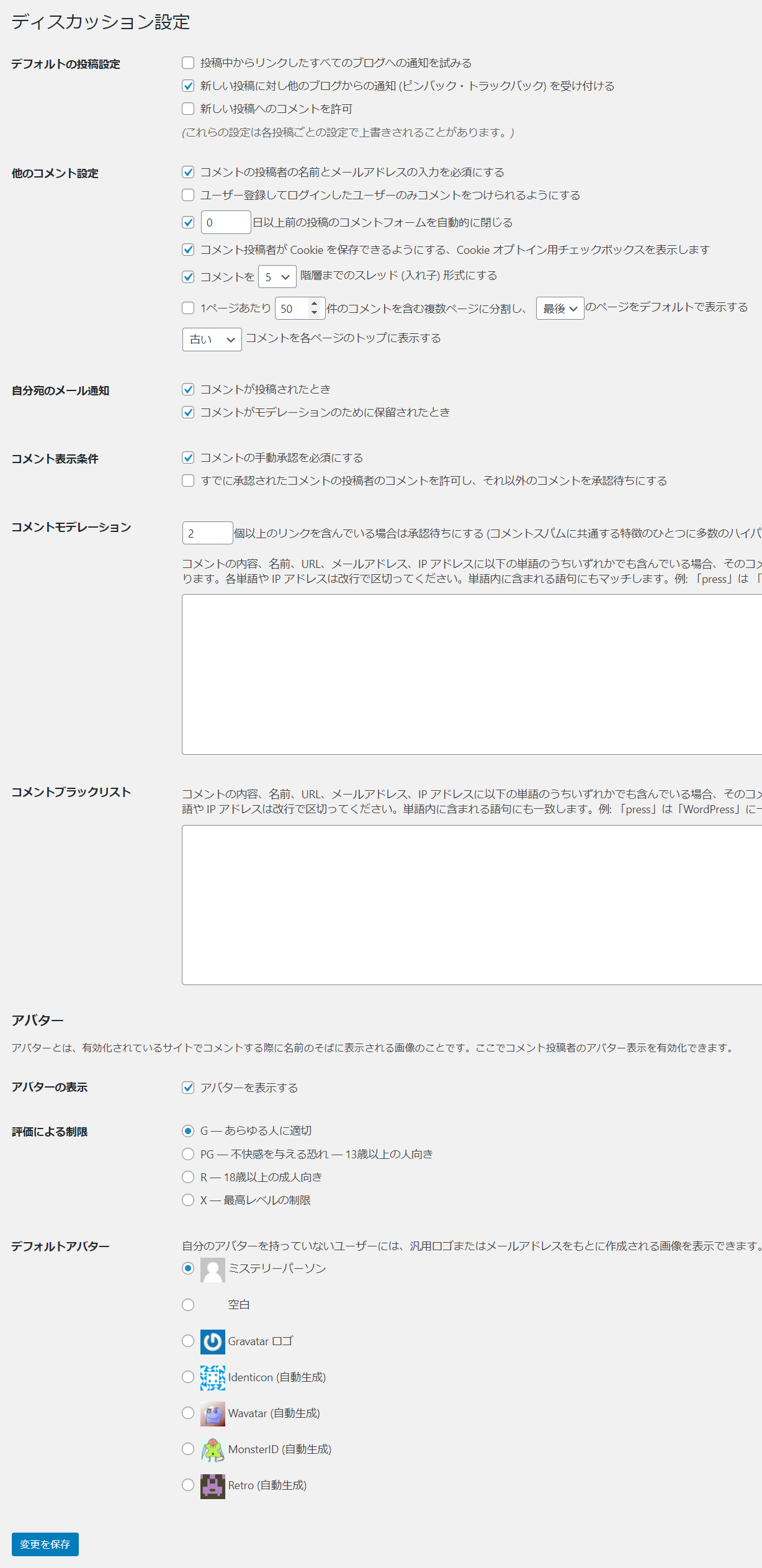
※ここでのおすすめ設定は基本的に外部(他のサイトやコメントを書き込んでくる「投稿者」とのやり取りや接触を「少なくする」設定にしています。
どちらがいい悪いではないし、設定は後からでも自由に変更できるので、あなたの好みで設定していただいて大丈夫です。
| 大項目 | 小項目 | おすすめ設定 | 簡単な説明 |
| デフォルトの投稿設定 | 投稿中からリンクしたすべてのブログへの通知を試みる | チェック無し | 自分が書いた記事の中に他のサイトへのリンクを張った時、相手の方に通知が行きます。通知が行っても良いという方はチェックをしてください |
| 新しい投稿に対し他のブログからの通知 (ピンバック・トラックバック) を受け付ける | チェック有り | 上記とは逆に、他のサイトに自分のサイトのリンクが貼られた時に、自分に通知が来ます | |
| 新しい投稿へのコメントを許可 | チェック無し | 自分のブログの記事に、訪問者がコメントを残せるかどうかの設定です。 | |
| 他のコメント設定 | コメントの投稿者の名前とメールアドレスの入力を必須にする | チェック有り | 訪問者がコメントを記入する場合、名前とメールアドレスを入力しなければコメントできないようにします |
| ユーザー登録してログインしたユーザーのみコメントをつけられるようにする | チェック無し | ユーザー権限の設定をする項目です。 よくわからない場合チェックを無しにします | |
| □日以上前の投稿のコメントフォームを自動的に閉じる | チェック有り □の中は「0」にする | チェック有りで日数を入れると、その日数より前の投稿にはコメントできなくなります | |
| コメント投稿者が Cookie を保存できるようにする、Cookie オプトイン用チェックボックスを表示します | チェック有り | チェックを入れるとコメントの投稿欄に「次回のコメントで使用するためブラウザーに自分の名前、メールアドレス、サイトを保存する。」というチェックボックスが出るようになります。 これは欧州連合および英国のエンドユーザーへの対応で、EUデータ保護法という法律に関係しています。 よくわからなければとりあえずチェックを入れましょう。 | |
| コメントを□階層までのスレッド (入れ子) 形式にする | チェック有り □には「5」にする | コメント欄の中で、コメントに対してコメントした時の「表示のされ方」の設定です。チェック有り無しどちらでも影響はありません。 | |
| 1ページあたり(1)□件のコメントを含む複数ページに分割し、(2)□のページをデフォルトで表示する | チェック無し (1) □は「50」 (2)□は「最後」にする | コメント数が多くなった場合に、1ページに表示できるコメント数を制限できる | |
| □コメントを各ページのトップに表示する | □は「新しい」にする | 各ページのトップに表示するコメントの表示順を新しいものにするか、古いものにするかの設定です | |
| 自分宛のメール通知 | コメントが投稿されたとき | チェック有り | コメントが書き込まれた時に自分のメールに通知が来るかどうかの設定 |
| コメントがモデレーションのために保留されたとき | チェック有り | 承認待ちのコメントが保留された時、自分のメールに通知が来るかどうかの設定 | |
| コメント表示条件 | コメントの手動承認を必須にする | チェック有り | コメントが書き込まれた時、自分が承認しないと表示されない設定 |
| すでに承認されたコメントの投稿者のコメントを許可し、それ以外のコメントを承認待ちにする | チェック無し | コメントを書き込んだ投稿者を1度承認すると、その投稿者が以後コメントを書き込んだ時に自動で承認するかどうかどうかの設定です | |
| コメントモデレーション | □個以上のリンクを含んでいる場合は承認待ちにする | □は「2」にする | スパムコメントを承認待ちにすることで、表示を食い止める設定です。 コメントの中に□に入れた数字より多いリンクが貼られている場合に承認待ちにします |
| コメントブラックリスト | コメントブラックリスト | 空白 | この空白の中に単語を書き込むと、その単語を含むコメントの内容、URL、メールアドレス、IPアドレスをブロックします。 |
| アバター | アバターを表示する | チェック有り | アバターとは、サイト上で表示される自分の身代わりの写真のようなものです |
| 評価による制限 | G — あらゆる人に適切 | ここはGにしておきましょう | |
| デフォルトアバター | デフォルトアバター | ミステリーパーソン | コメントを書き込んだ人がアバターを設定していない場合に表示させるアバターです。 |
最後に「変更を保存」をクリック
「メディア」のおすすめ設定
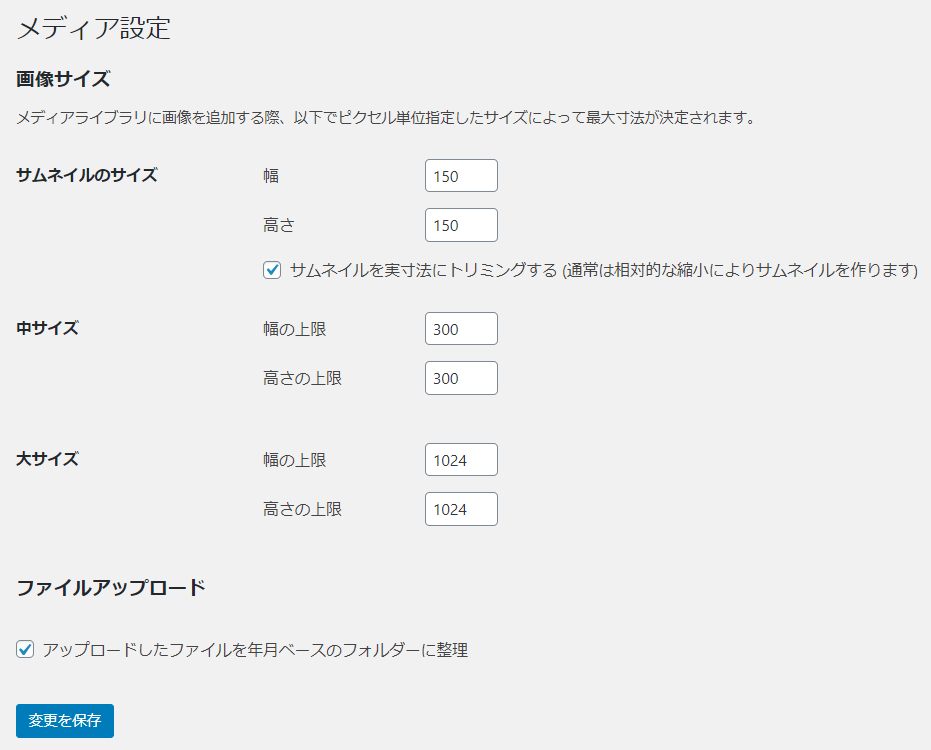
| 大項目 | 小項目 | おすすめの設定 | 簡単な説明 |
| サムネイルのサイズ | 幅 | 150 | そのまま |
| 高さ | 150 | そのまま | |
| サムネイルを実寸法にトリミングする | チェック有り | チェックを入れると上の項目のサイズ(150×150)でサムネイル画像が作られまず。外すと縦横の比率を維持した縮小によってサムネイル画像が作られます。 | |
| 中サイズ | 幅の上限 | 300 | そのまま |
| 高さの上限 | 300 | そのまま | |
| 大サイズ | 幅の上限 | 1024 | そのまま |
| 高さの上限 | 1024 | そのまま | |
| ファイルアップロード | アップロードしたファイルを年月ベースのフォルダーに整理 | チェック有り | サーバーへアップロードされたファイルの並びを自動で整理してくれます |
変更を保存をクリック
「パーマリンク」のおすすめ設定 (重要)
「パーマリンク」とは?
パーマリンクとは記事のURLのことです。
あなたが記事を書くたびに、その記事にはURLがつけられます。
例えばこのブログ内にある記事の
エックスサーバーで「WordPress簡単インストール」ができない時の原因と対処法
という記事のURLを見ると
![]()
となっています。この文字列の構造は
https://サイトのアドレス /〇〇〇〇/
というふうになっているのですが
この〇〇〇に入る文字をどのように決めるかというのを、この項目で指定することができます
「投稿名」にすると自分で自由に〇〇〇〇の部分を決めることができ、のちのちサイトをいじったりする時に強さを発揮してくれます。
パーマリンクは1度決めるとあとで変更できません。
(※変更できるのですが、変更すると記事が「今までと異なる別な記事」とGoogleに認識されてしまいます。
するとそれまで付いていたその記事の検索順位は初期化され、記事をお気に入り登録してくれた方がいたとしても、そのお気に入りから直接とんでくることができなくなります)
なのでここは深く考えずに「投稿名」で設定しておきましょう。
「パーマリンク」のおすすめ設定
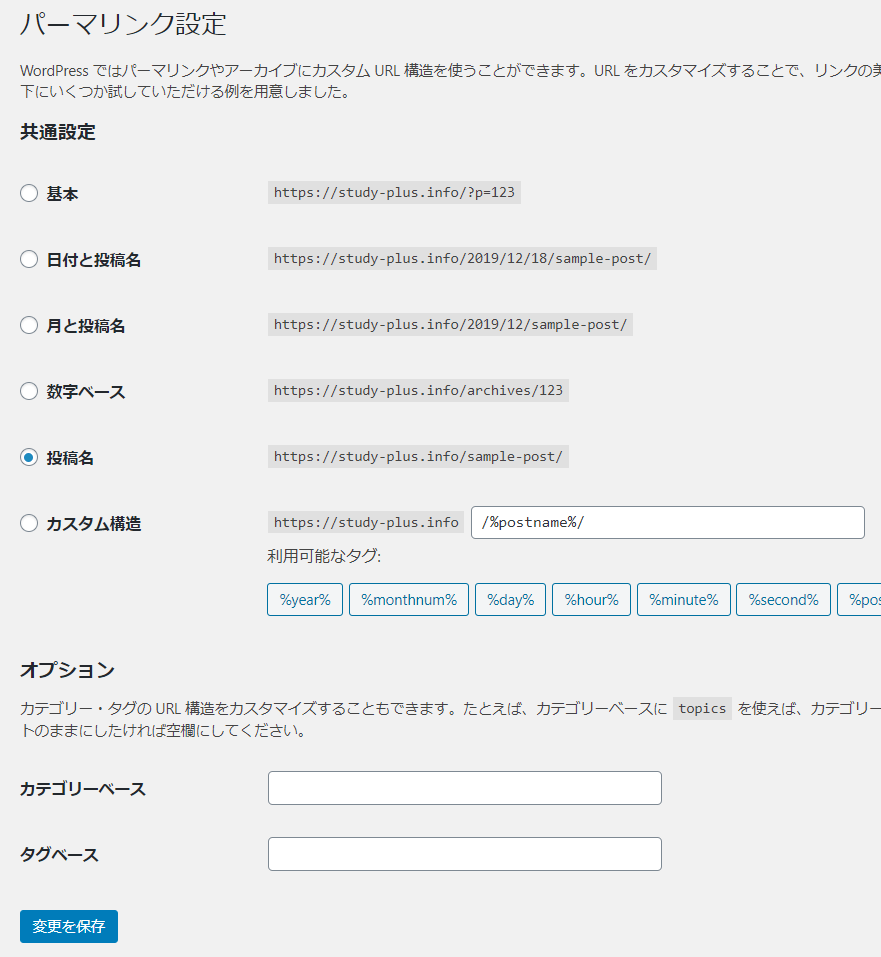
| 項目 | おすすめの設定 | 簡単な説明 |
| 共通設定 | 「投稿名」にチェック | なにか特別な事情が無い限り「投稿名」にします |
| カテゴリーベース | 空白 | そのまま |
| タグベース | 空白 | そのまま |
最後に「変更を保存」をクリック
「プライバシー」のおすすめ設定 (重要だけど記事を書くようになってからやろう)
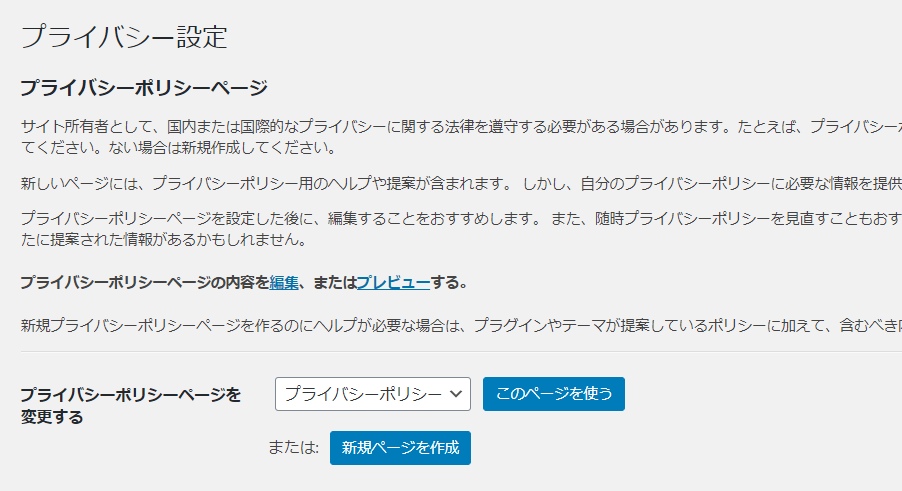
白い欄の中身が「プライバシーポリシー」になっていることを確認して「このページを使う」をクリックしてください。
プライバシーポリシーとは個人情報についての取り扱い方法を定めた文章のことで、サイトやブログをやっている人はほとんどの場合、このプライバシーポリシーが記載された文章をサイト上に置かなければなりません。
さきほどの「このページを使う」をクリックすると、プライバシーポリシー文章が自動で作られますが、それは「サンプル」であって、あとで自分のサイトに合った内容に書き直されければなりません。
ブログやサイトをつくってすぐにというわけではありませんが(というかこんなのこの段階でやるのはめんどくさすぎるので)、記事をいくつか書けるようになったら、その「サンプル」記事を修正することをおすすめします。
ちなみにここで作られたプライバシーポリシーのサンプル記事がどこにあるかというと、
WordPressのダッシュボード左側にある「固定ページ」→「固定ページ一覧」にあり、「プライバシーポリシー」と書かれている記事です。
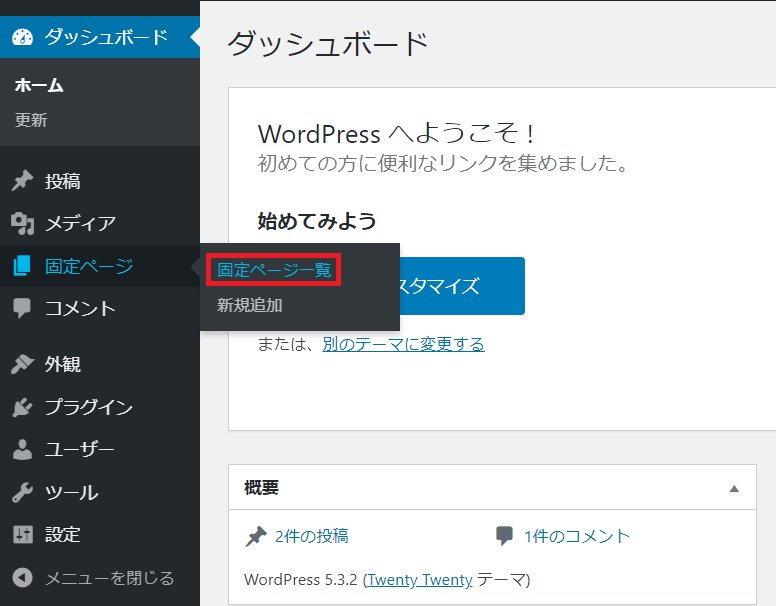
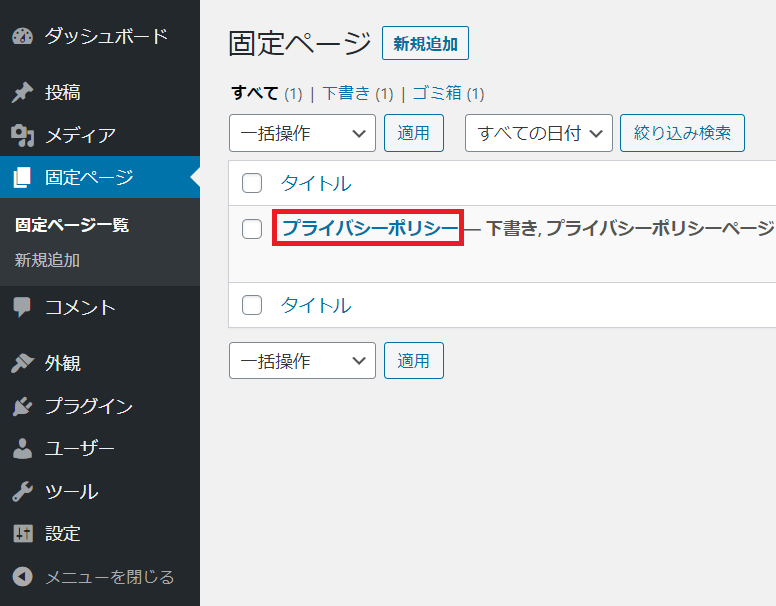
私もはじめ全然詳しくなくてどうしようかと思っていたのですが、いろいろ見て回った結果
詳しく解説されている方がおられましたので参考にさせて頂きました。
(というか完全にパクリました)
WordPressのプライバシーポリシーの雛形(ひな形)【コピペで簡単】
FullP Blog 様
以上で初期設定は完了しました。お疲れ様でした。
まとめ
記事を書く前に必ずやっておかなければならないのは「一般設定」と「パーマリンク設定」。
「一般設定」では必ず http:// の部分を https:// に書きかえよう。
「パーマリンク設定」では「投稿名」に設定しよう。
「プライバシーポリシー設定」は後回しでも大丈夫。記事を書き始めてからがやるのがおすすめ。
【早い者勝ち!】.com/.net/.jp ドメイン取るならお名前.com![]()
月額900円(税抜)から、高速・多機能・高安定レンタルサーバー『エックスサーバー』![]()

