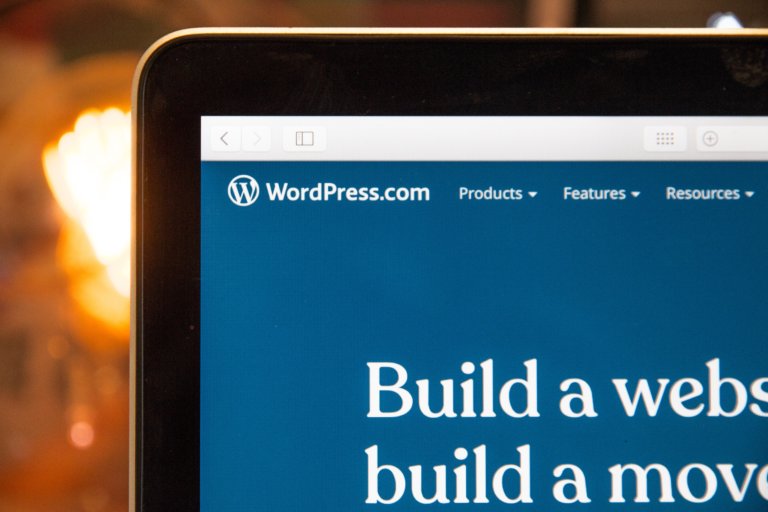エックスサーバーでWordPressを簡単にインストールできちゃう機能
「WordPress簡単インストール」
せっかくブログやるんだから難しそうなやつも全部学んでやる!という気持ちでFTPっていうソフトを使った方法をやってみたけど、私はどうしても上手くいかなかった。
そんな時にやっぱりこいつに戻ってきてしまいます。
「簡単」といっても初心者の私が初めてやった時は、ものすごく時間かかっちゃったので、ここにまとめておきます。
ちなみにここでは、WordPressを入れるデータベース (MySQL) は先に作ってあるのがおすすめです。(作ってなくてもインストールはできます)
もしまだ作ってないよって方はよかったらこれも見てください
↓↓
エックスサーバーでMySQLを手動で追加する手順
「WordPress簡単インストール」の手順
- エックスサーバーのサーバーパネルにログイン
- 「WordPress簡単インストール」をクリック
- ドメインを選んで「選択する」をクリック
- 「WordPressインストール」をクリック
- 項目を記入して「確認画面へ進む」をクリック
- 「インストールする」をクリック
- 管理画面をお気に入り登録する
②「WordPress簡単インストール」をクリック

③ドメインを選んで「選択する」をクリック
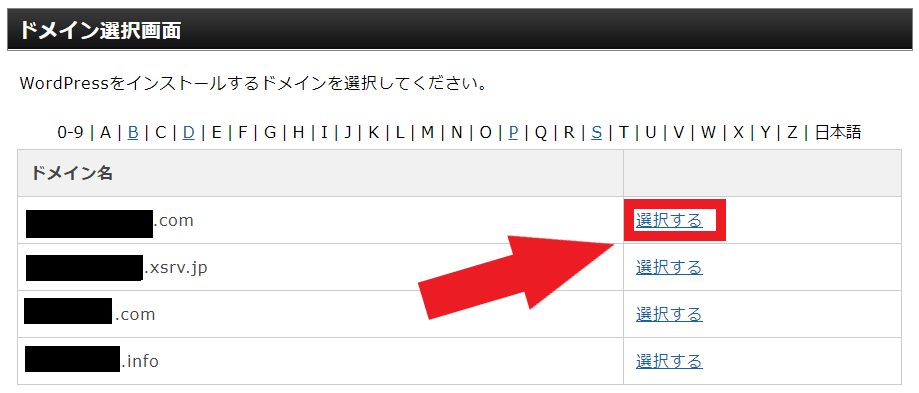
④「WordPressインストール」をクリック
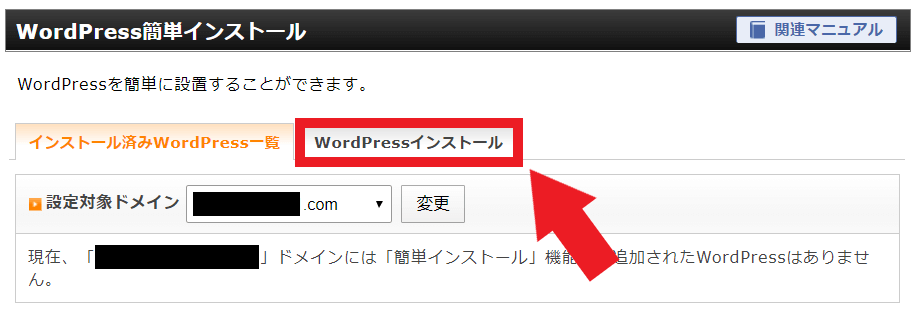
⑤項目を記入して「確認画面へ進む」をクリック
[サイトURL] の赤枠をクリックすると「www」の有りか無しを選択できますが、無しを選択してください[ブログ名] は後で変更も可能です。でもめんどくさいのでここで決めちゃいましょう[ユーザー名] と [パスワード] は ブログ (WordPress) にログインする時に必要となるものです。MySQLとは関係ありません。[メールアドレス] は自分が使っているものにしてください。[キャッシュ自動削除] は「ONにする」にチェックをいれてください[自動でデータベースを生成する] を選ぶとMySQLが自動でつくられて、そこにWordPressがインストールされます。もう MySQL 作ってあるよって方は [作成済みのデータベースを利用する] にチェックを入れてください。
[データベース名] 、[データベースユーザ名] はMySQLをつくった時のものです。クリックすると自動で表示されると思いますが、わからなくなってしまった方はエックスサーバー → サーバーパネル → MySQL設定
で確認できます
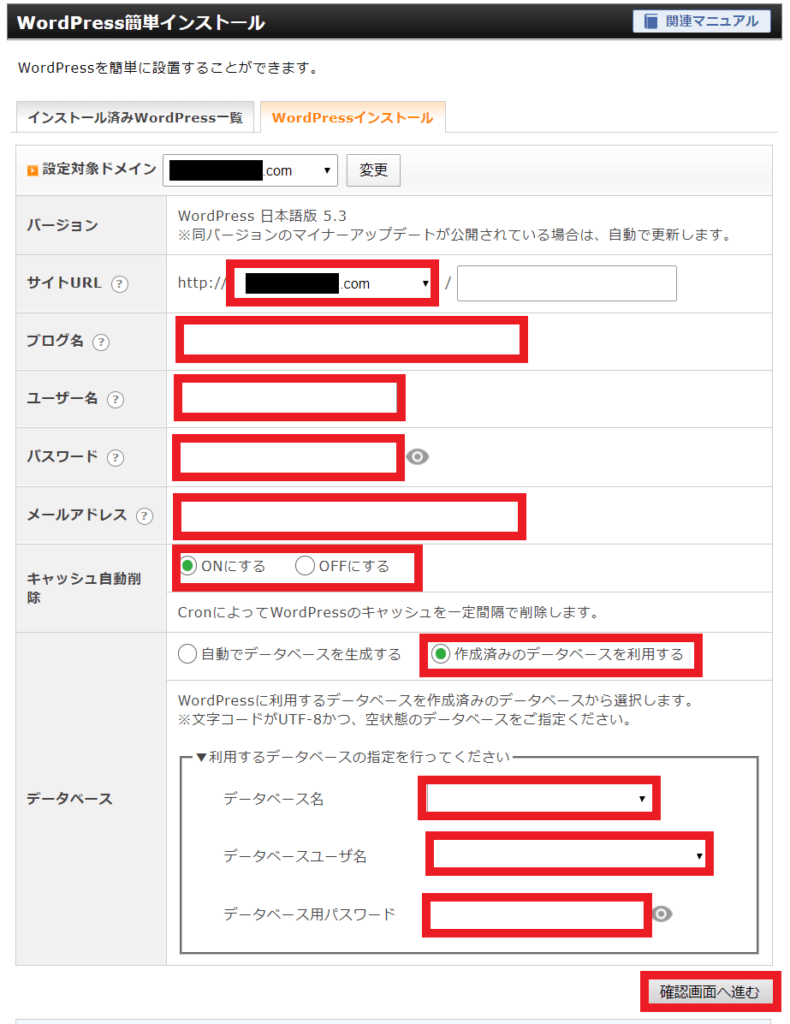
⑥「インストールする」をクリック
⑥管理画面をお気に入り登録する
使いやすくする為に、[管理画面URL] をクリックして開いた管理画面はお気にいり登録しておきましょう。
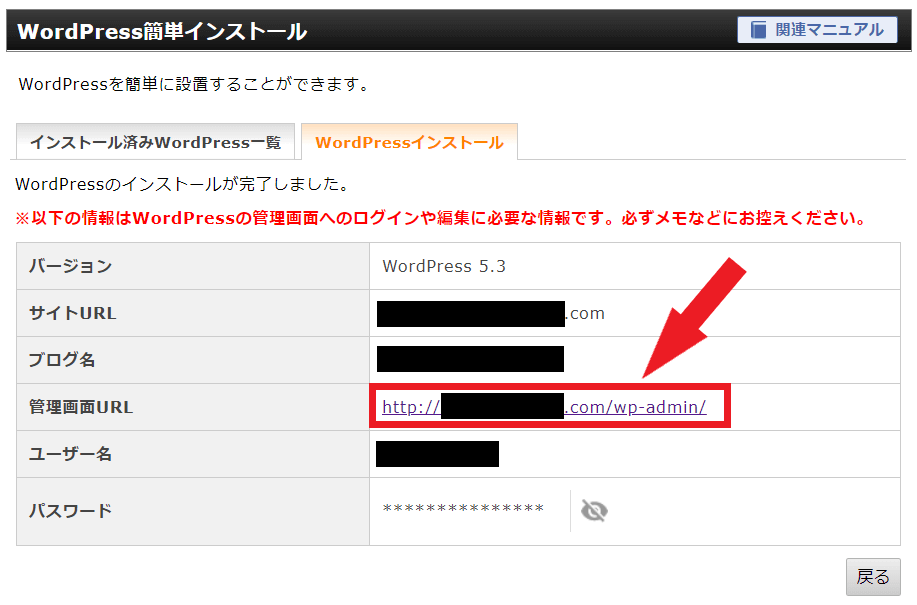
これでWordPressはインストールされました。
【早い者勝ち!】.com/.net/.jp ドメイン取るならお名前.com
月額900円(税抜)から、高速・多機能・高安定レンタルサーバー『エックスサーバー』